A html email signature is a very valuable tool to increase brand interaction with your email recipients by incorporating clickable images and text links as part of your email signature displayed prominently on the bottom of every email message you send.
Create a HTML email signature
Simply make an order on the Pricing page and fill out the short Signature Info Form. We will take care of the rest from there. After the html email signature is created and emailed to you, follow the instructions on this page to get your html email signature installed. Click Install Instructions to see our list of instruction guides for the most commonly used email apps.
Installation Instructions
Before you continue, check the following:
- Have a proper html signature file or
Ordered one of the following packages (Basic, Standard, Premium, Professional) on our Pricing page
Using Google Gmail (Webmail/Browser)
STEP 1: Copy HTML email signature design
Open your HTML email signature file with a web browser. In our case, we will open it with Google Chrome. Select the entire signature design (Command+A) and copy (Command+C) it onto your clipboard. You may also go to Edit > Select All and then Edit > Copy
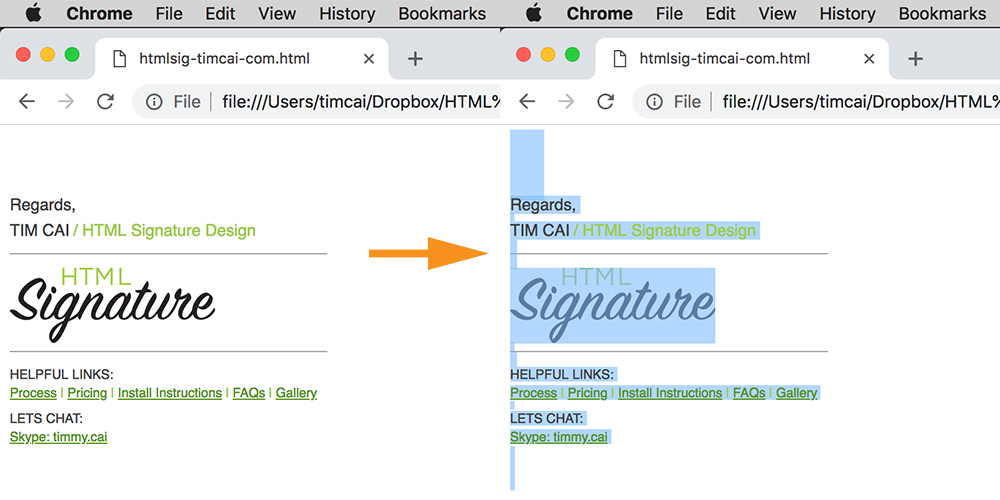
STEP 2: Go to Settings in Gmail
Find the machine bearing icon on the upper right corner of Gmail. Click and go to Settings on the drop down menu.

STEP 3: Paste HTML email signature
Under the General tab in Settings, scroll down to the Signature section. Click anywhere inside the Signature edit box. Paste the HTML email signature design you have stored in the clipboard.

STEP 4: Allow external images to load
Under the General tab in Settings, scroll down to the Images section. Make sure “Always display external images” is checked.

STEP 5: Save changes
Scroll all the way down to the bottom. Click on “Save Changes.”

Possible problem and solution
“mail.google.com says: Sorry, the signature for yourname@gmail.com is too long. Please try a shorter signature.” is a common problem you may encounter after you click “save changes” in STEP 5. When this happens, you need to eliminate some elements from the HTML email signature design and install again. “Less is more” is a great design principle to follow when deciding what to include in your HTML email signature.

Congratulations! The installation is complete.
Hope you were able to get your HTML email signature installed smoothly using this installation guide. Comment below if you ran into any problem installing your HTML email signature. We will try my best to assist or maybe a fellow reader may. Write us a message for more help.
Post Date: September 29th, 2018
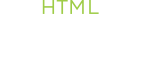
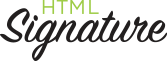

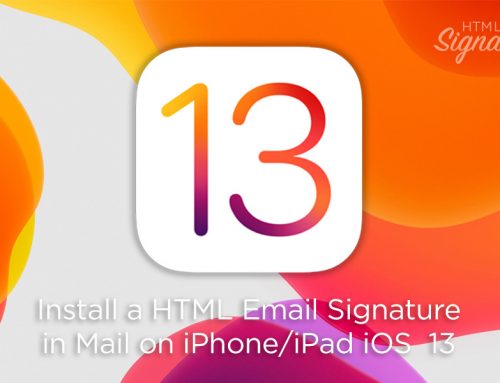
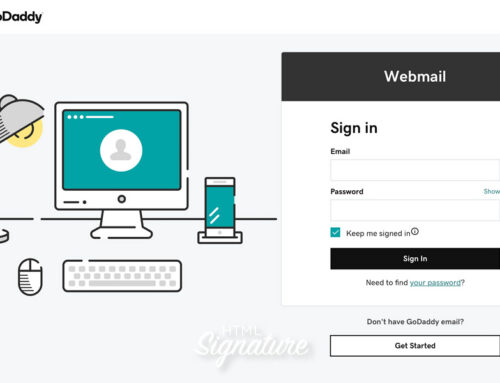
Thank you!
Exactly what I was looking for — thank you! Easy to follow.
Hi Anne, happy to hear that it worked for you.