A html email signature is a very valuable tool to increase brand interaction with your email recipients by incorporating clickable images and text links as part of your email signature displayed prominently on the bottom of every email message you send.
Create a HTML email signature
Simply make an order on the Pricing page and fill out the short Signature Info Form. We will take care of the rest from there. After the html email signature is created and emailed to you, follow the instructions on this page to get your html email signature installed. Click Install Instructions to see our list of instruction guides for the most commonly used email apps.
Installation Instructions
Before you start, check the following:
You must have Mozilla Firefox installed before starting the guide. You can install Mozilla Firefox here.
Log into your GoDaddy Workspace account in the Firefox browser.
A proper HTML email signature file. If you don’t have one, click here to order one.
STEP 1: Ensure Mozilla Firefox is installed
If you don’t already have it installed, you can install it here. Mozilla Firefox MUST be installed in order for the installation process to work correctly.
STEP 2: Copy HTML email signature
Open your HTML email signature file in the Firefox browser. You now you need to copy the email signature. Press Ctrl + A to Select All, then press Ctrl + C to copy. Using key commands (like Ctrl + A and Ctrl + C) ensures that you don’t miss highlighting and copying any hidden code that could affect the installation of your signature. Do not use your mouse to select the email signature.
STEP 3: Open Your GoDaddy Workspace account
Switch to your GoDaddy Workspace account, opened in the Firefox browser.
STEP 4: Compose new email message
With the Email tab open, select Compose under it.
STEP 5: Enable Rich Text
Select Rich Text from just above the email body then paste your email signature into the email body by clicking and pressing Ctrl + V. Now that your signature has been pasted and is displaying correctly you want to select the Save icon at the top left of the window, then select Save as Template.
STEP 6: Save new signature template
Enter a name for your new signature template. The name of your business is a good idea if you have multiple businesses and multiple email signatures, as you will be regularly using this.
STEP 7: Test HTML email signature
Your signature is now installed as an email template which is ready for use. To send an email with your signature installed simply select Templates on the left column. Then click on your saved template and write your email.
Congratulations! You have completed the installation.
Hope you were able to get your HTML email signature installed smoothly using this installation guide. Comment below to share any problem you may have installing your HTML email signature. We will try my best to assist or maybe a fellow reader may. Write us a message for more help.
Post Date: May 4th, 2019
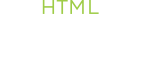
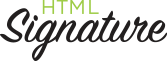

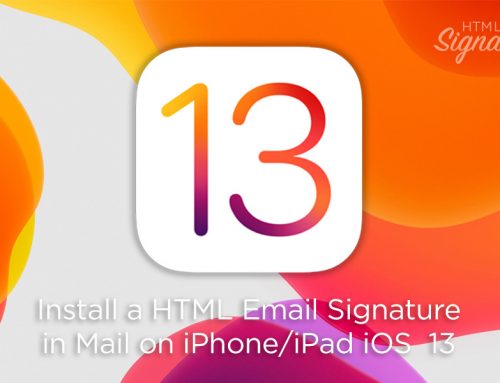

Leave A Comment