A html email signature is a very valuable tool to increase brand interaction with your email recipients by incorporating clickable images and text links as part of your email signature displayed prominently on the bottom of every email message you send.
Create a HTML email signature
Simply make an order on the Pricing page and fill out the short Signature Info Form. We will take care of the rest from there. After the html email signature is created and emailed to you, follow the instructions on this page to get your html email signature installed. Click Install Instructions to see our list of instruction guides for the most commonly used email apps.
Installation Instructions
Before you continue, check the following:
Using the Mail App on iOS 12 on a iPhone or iPad
Have a proper HTML email signature file or…
Ordered a signature design package on our Pricing page
STEP 1: Send email from computer to iPhone/iPad
Compose and send a new email message with only your HTML email signature in it to the email account you have installed on your iPhone/iPad. If you don’t have a HTML email signature in the email app on your computer yet, we can create one for you. Click Pricing to order one now. If you already have one, go to Install Instructions for installation guidance.
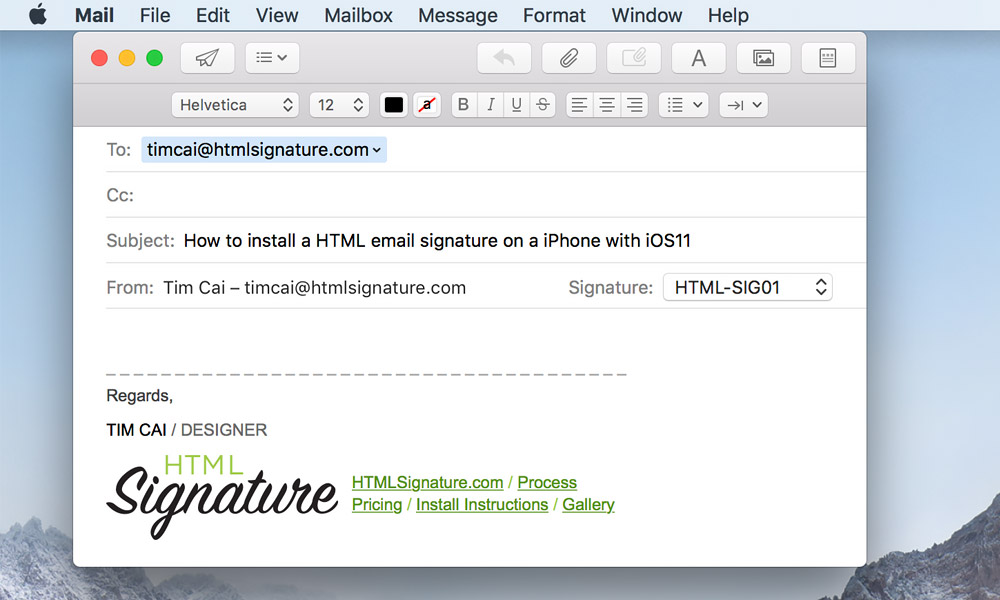
STEP 2: Open Mail app on your iPhone/iPad
Open Mail app on your iPhone/iPad and check for the email that you just sent to yourself from your computer.
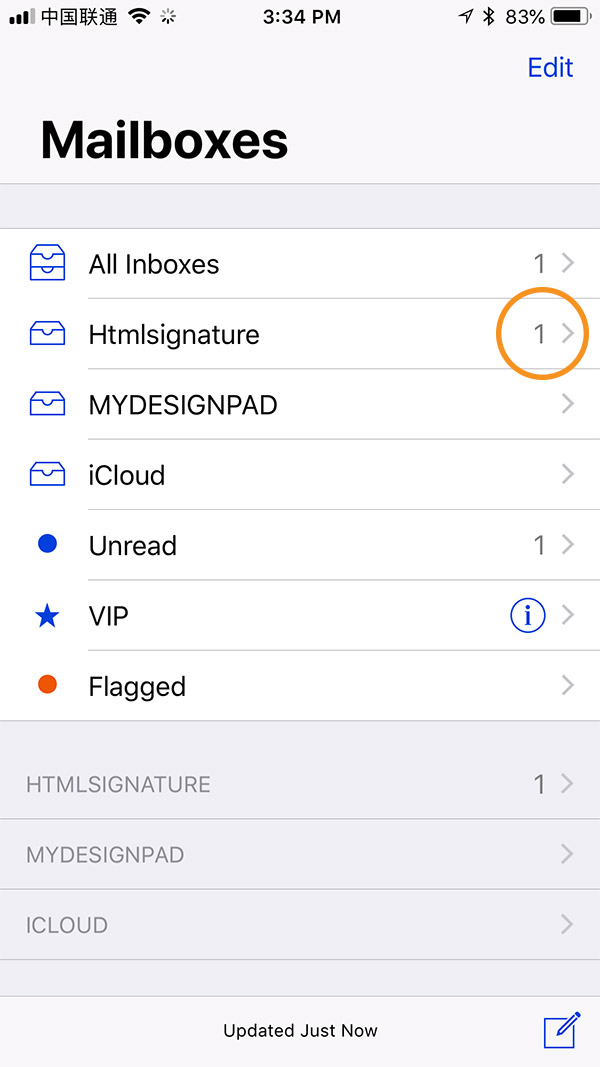
STEP 3: View email on your iPhone/iPad
Open email message with only the HTML email signature in the message area.
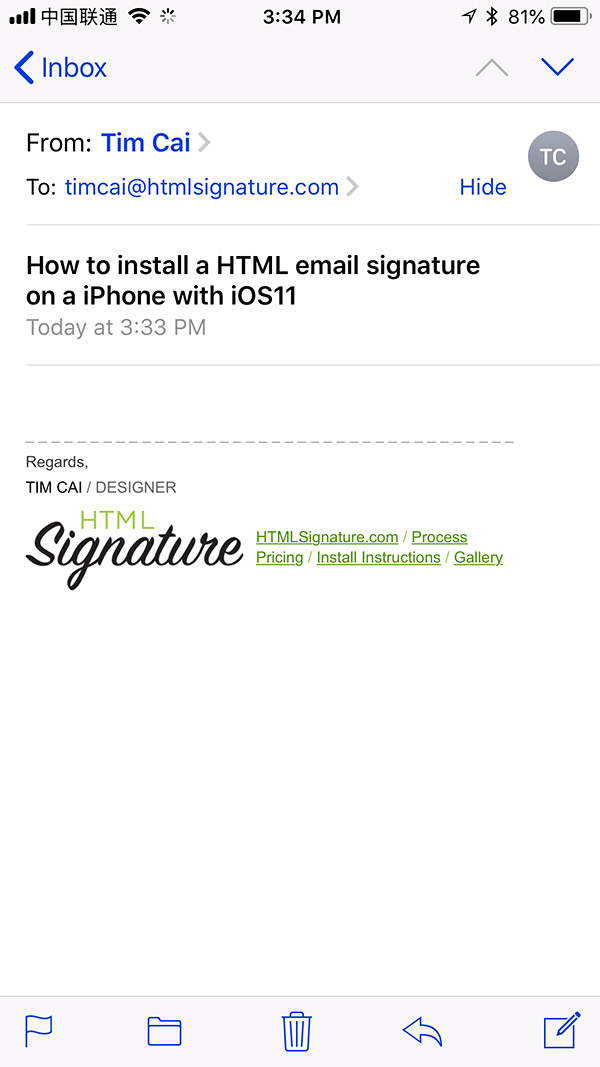
STEP 4: Copy HTML email signature
Double tap any where on the message area. Click Select All and Copy.
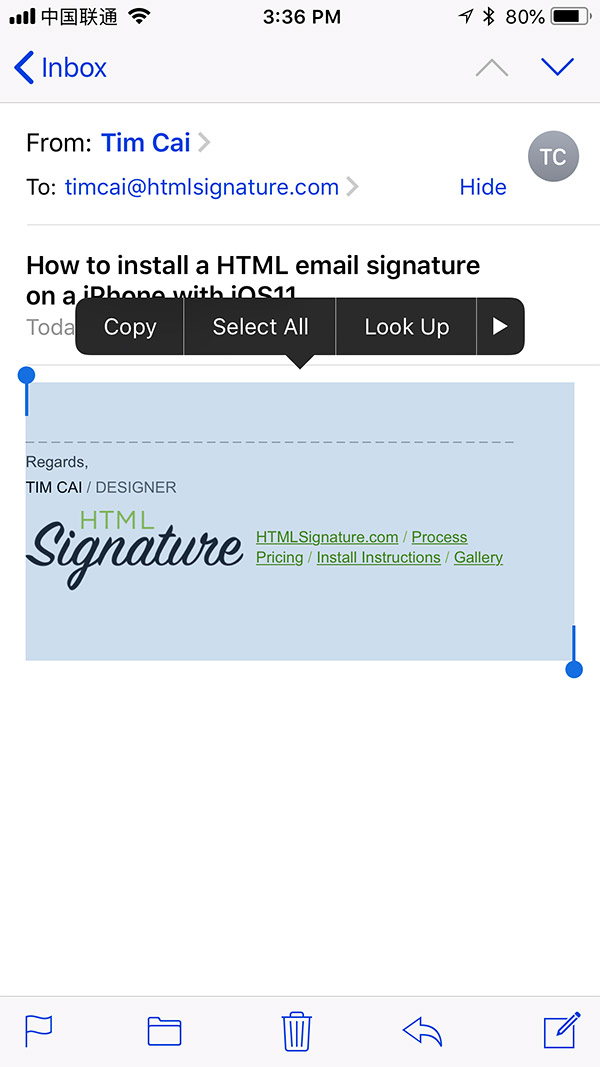
STEP 5: Go to settings for Mail Signature
On your iPhone/iPad, tab on the Setting icon. Then go to Mail > Signature
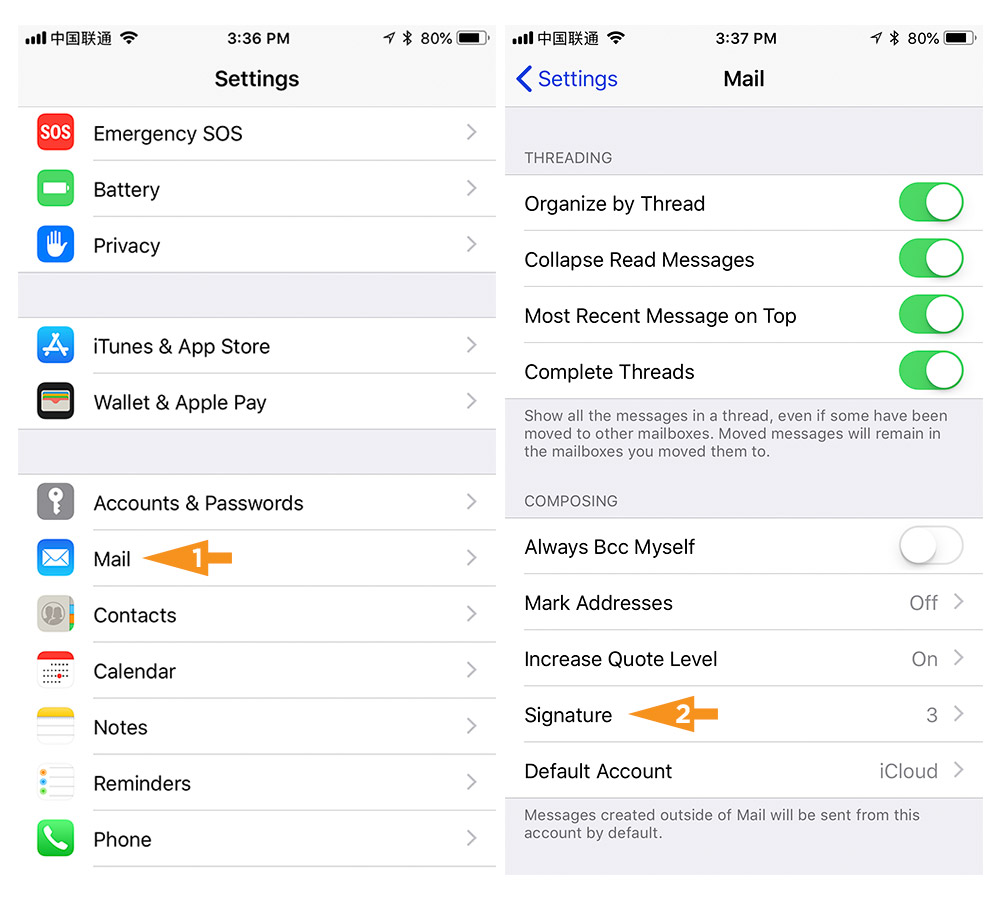
STEP 6: Paste HTML email signature
In the Signature setting page, make sure “Per Account” is checked (1). Double tap anywhere in the signature preview area and click Paste on the pop-up menu. Your HTML email signature design will not appear correctly (2). We will fix it in the next step so don’t worry.

STEP 7: Shake to format signature styles
Hold your phone firmly and shake it until you see the “Undo Change Attributes” pop-up window. Then click Undo.
*TROUBLESHOOTING*
PROBLEM: I do not see the pop-up window after shaking the phone.
SOLUTION: Go to Settings>General>Accessibility>Shake to Undo. Tap the switch so that it appears green.
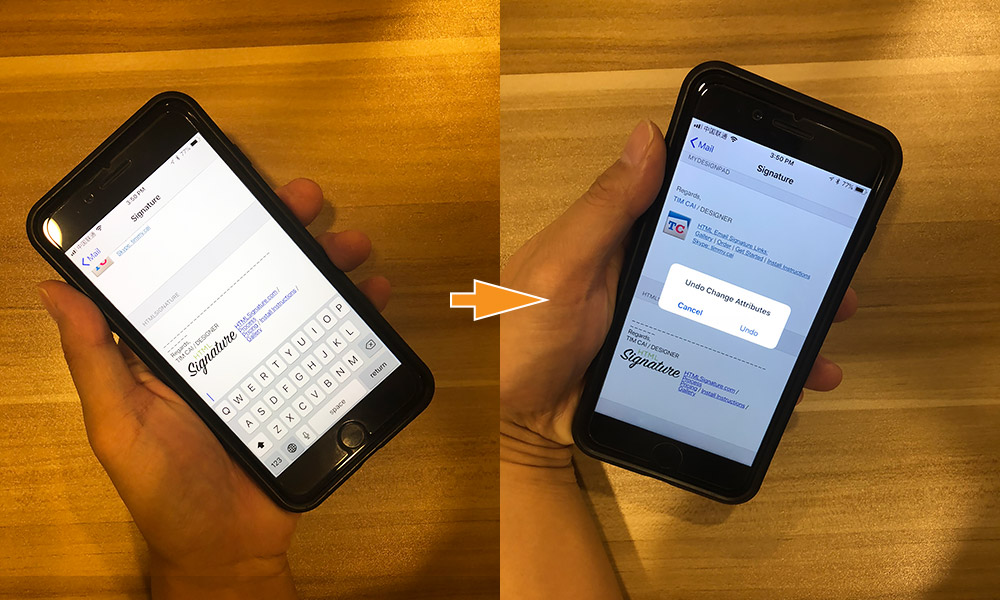
STEP 8: Check HTML email signature settings
Your HTML email signature will appear correctly now. Scroll up to the MESSAGES section and make sure “Load Remote Images” is turned on. Click on Home bottom to exit.
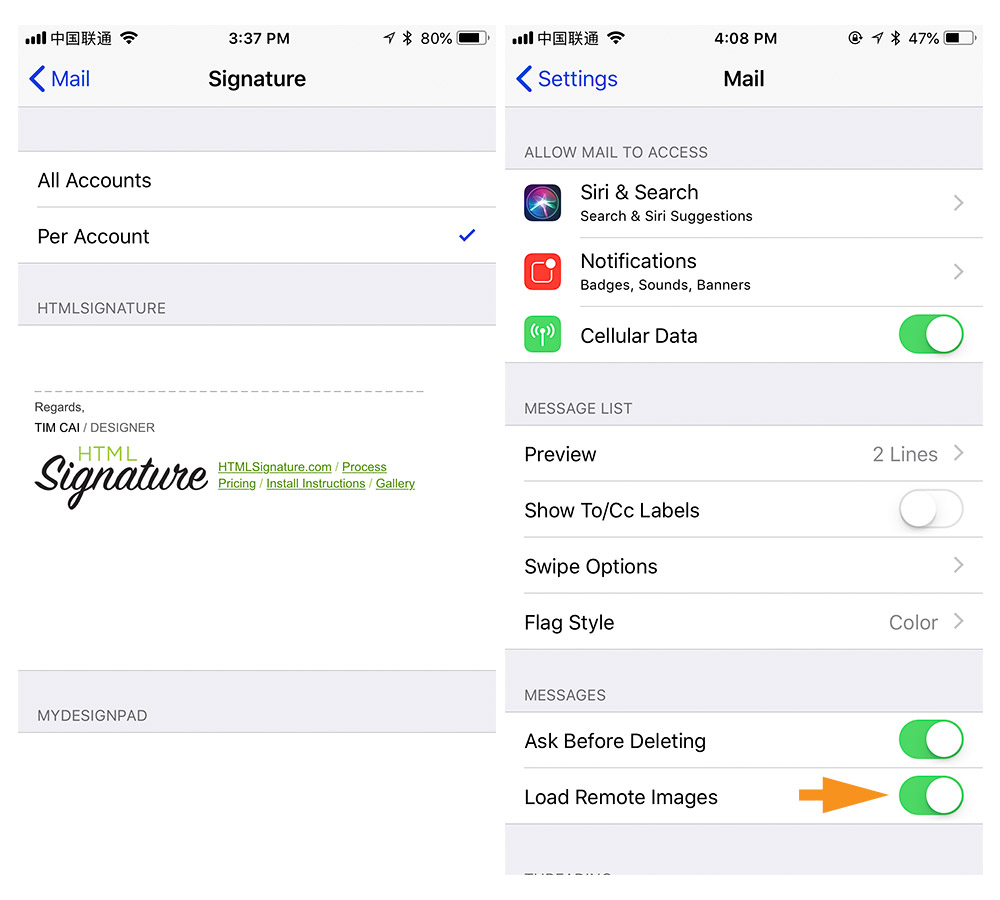
STEP 9: Test HTML email signature in Mail app
Open the Mail app and compose a new message. The new html email signature will appear automatically. If the HTML email signature doesn’t show, make sure the correct email account is selected from the “From” menu (1).
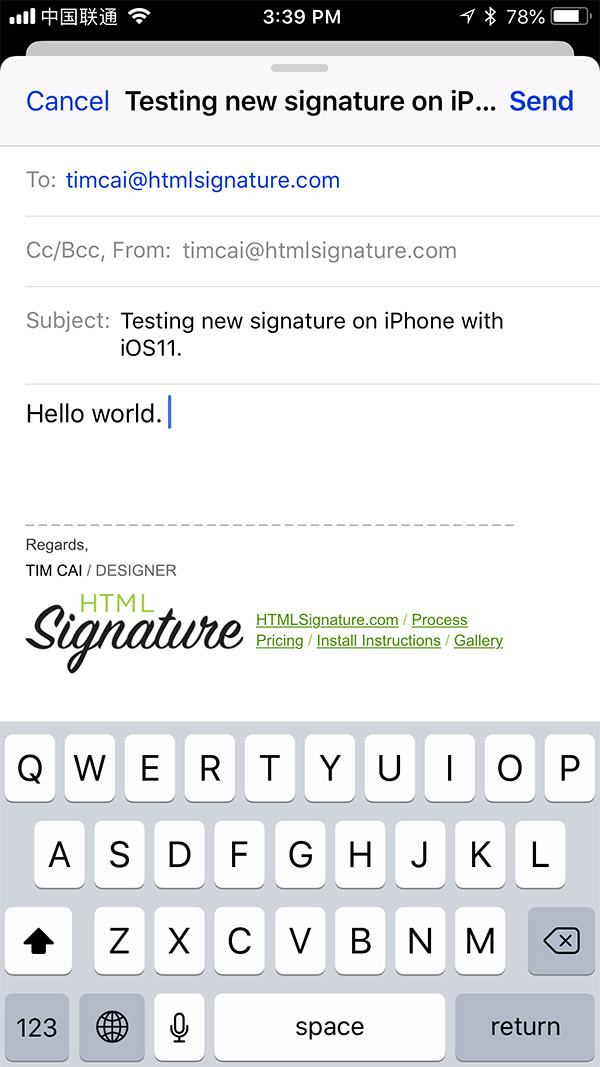
Congratulations! You have completed the installation.
Hope you were able to get your HTML email signature installed smoothly using this installation guide. Comment below to share any problems you may have installing your HTML email signature. We will try my best to assist or maybe a fellow reader may. Write us a message for more help.
Post Date: March 9th, 2018
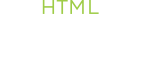
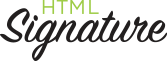

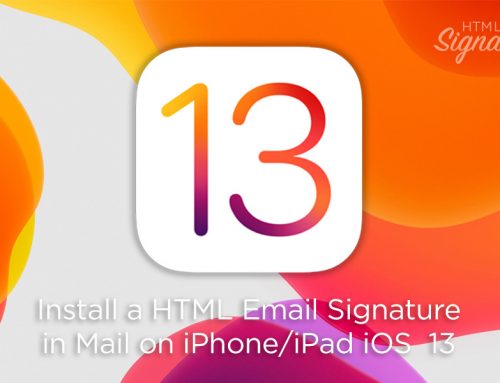
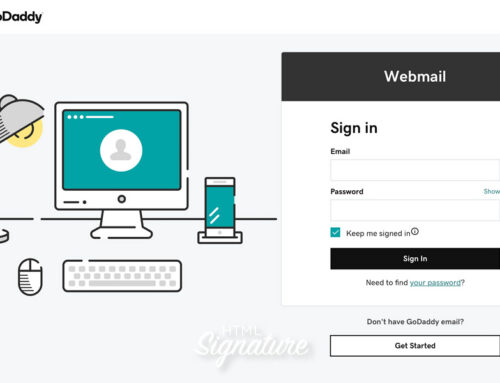
Hi from France !
I’ll try it monday on my director iPad …. I did the same thing from years to install every new signature but I didn’t know that you should shake your iphone / ipad to do it work…. Hope it will be good monday ! And many thanks for that tips I missed.
note : for beeing a super modern things, Apple iphone and ipad are worse than make an outlook signature 😀
Hi Ben, were you successful in getting the signature installed on the iPad? Love to hear back. Technology have made many things easier for our lives in this modern world and I guess we will have to deal with little things like this.
I can’t seem to get it to work! But I also only get an “Undo Paste” option. Is that where I’m going wrong?
Sarah, make sure you are using iOS 12 and describe which step of the install you are having trouble with. Step 7 is a common step that people have trouble with. You have to hold on to your phone firmly and literally shake the phone for the pop-up to show. Hope this helps. Contact me directly if you need additional help!
Thank you for the guide. I can now use my email signature on my iPhone mail app.
Happy to hear that. Thanks for leaving a comment. Please share this with others.
Hi I can’t get this to work. I’m using iOS 12 I get to step 7 with it pasted in the box and the pop up says undo paste? It won’t give me any other option. I’m tearing my hair out trying to resolve this
Can yo clarify where you got stuck? In step 7, you have to literally shake your phone for the pop-up window to show. When you see the pop-up window, click undo.
I am having issues with keeping an image in the signature. Everything works perfectly and the image is there initially but within a few minutes the image will disappear and a “null” box left in its place.
Also “Load Remote Images” is turned on. Any thoughts?
Ian, how did you initially installed your signature on your iPhone? Is the images on your signature hosted on a remote web server?
hey guys! thanks for this. html sig used to work for me in ios but no longer! wonder if it’s the ios update? i get a ‘null’ where the image in my sig used to be. any other suggestions?
Hi, make sure your image is hosted on a remotely server and try doing a fresh install.
Thank you for the tutorial, however the logo in my html signature displays across the width of the email window after sending it to myself from my phone and checking on my laptop. The signature works correctly when sent from a desktop, and after doing the “Undo” trick the formatting is correct on iPhone. I can’t figure out why the dimensions of the logo are now ignored in my code? Any help would be appreciated.
Some email apps would ignore the html image dimensions so it is better to size your actual image to the size you want to use it at.